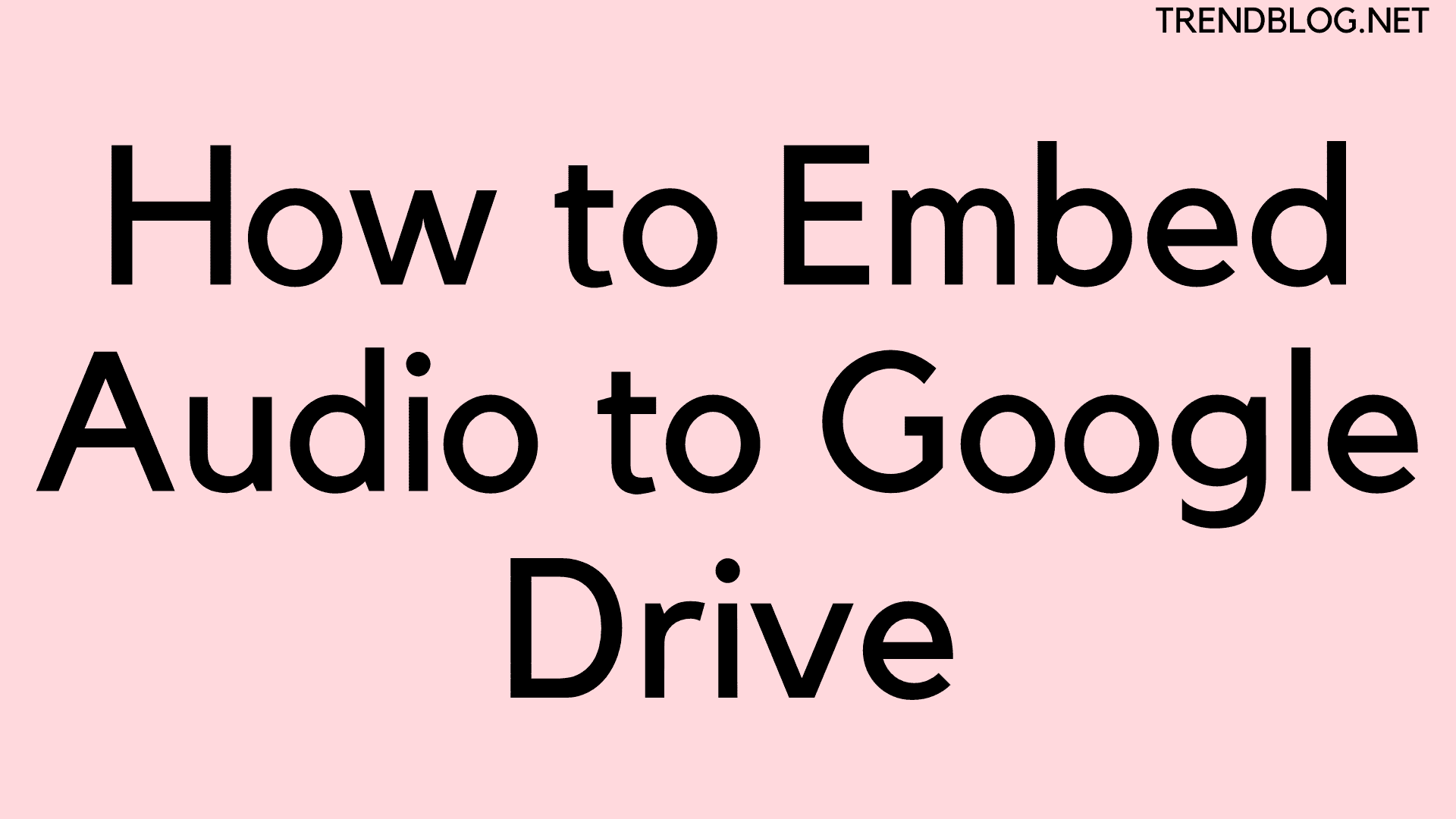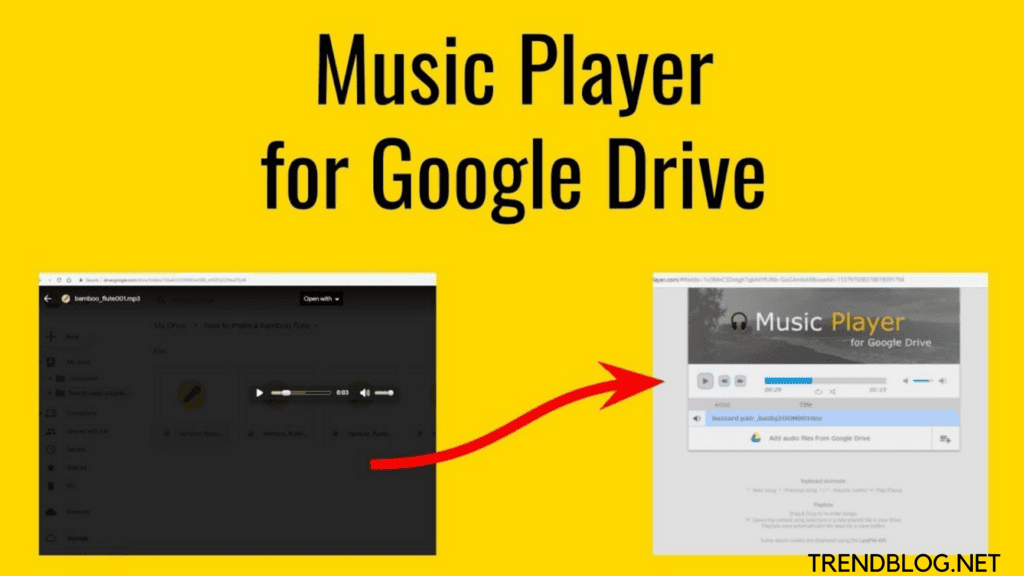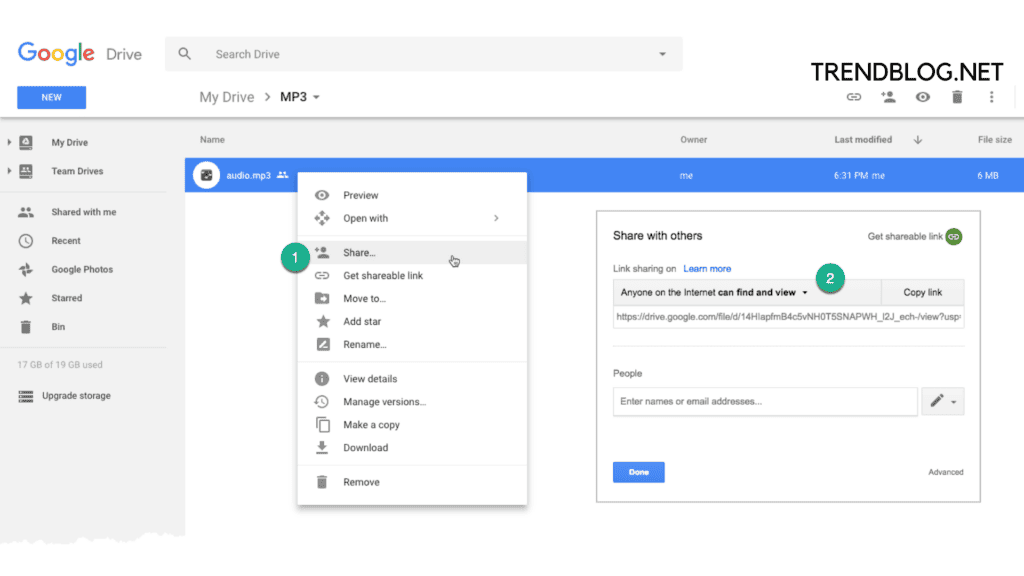How to Embed Audio to Google Drive ?
Hooray ! Google might have listened to our requests and introduced the very much preferred option to embed audio files in Google Drive. Now we can insert audio files to our google slides. It can be voice recording, songs, music, any sort of sound effect or any narration, any type of audio you have access or you want to create.
Make yourself clear about it that this feature only allows you to insert the audio and not create the audio file. Make sure that the file is mp3 or .wav type. If you already own a file, then you can insert the audio clips or sound effects or any music to it as you have the rights to use it. Don’t forget the copyright and fair use policies when adding audio files made by someone else.
Creating Your Own Audio Files:
Google sheet don’t have an option of recording and all you need is a separate application for recording the audio files and then save it to your google drive. You can use some recording apps like online Voice recorded, GarageBand, and Audacity. You can also search the recording apps in a google chrome web store, and you’ll find a lots of more applications related to it. Now locate or create an audio and you’re now ready for the further procedure.
ALSO READ: How to Make a Blast Furnace in Minecraft Quickly What Foreign Students Need to Know About Learning English in the USA Enchantment in Minecraft Feather Falling: Code and Guide Find Xbox One Minecraft Bundle Supported on Windows 10 Edition: Release Date
In Google Slides, How to Play Audio?
While in editing mode, you can preview the audio and then play the audio by hovering over the icon of speaker or else just clicking on the audio file and play it. If you are in a presentation mode, then you just need to click on the speaker button to play your audio, or by hovering over the file and click on the play button.
Audio Format Options:
To your audio file, you can make some adjustments once it is inserted in your slide. It is a bit similar option as you see with the videos also. Click on the speaker icon, which have the blue bars, and you click and then drag to the place wherever you want to place it. There is and option FORMAT OPTIONS in the toolbar where you can also click. This will appear only when the object is selected. Some playback option can also appear on the sidebar menu. Now you can click on the ON CLICK button to play the audio file or else set it like when the file will open it will automatically be played. If you are choosing an automatic audio playing option in your Google slide then do remove the side icons or hide them as they are of no need then and you’ll not like to see them on the screen as it can distract you. There is also a feature for you for adjusting the volume level of the audio, at what level you want your audio to be played. There is a loop option also which will help you, if selected, to play the audio again and again when it gets end STOP ON SLIDE CHANGE option can be unchecked for the effective purposes. If this option gets unchecked, then you can play audio while changing the slides also.
Δ Contact Us :- trendblog.guest@gmail.com