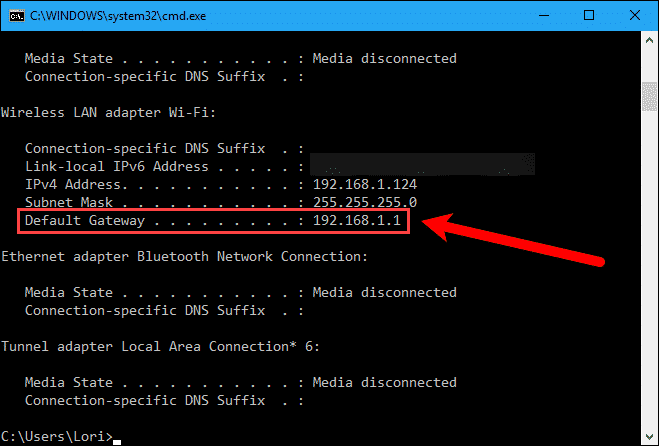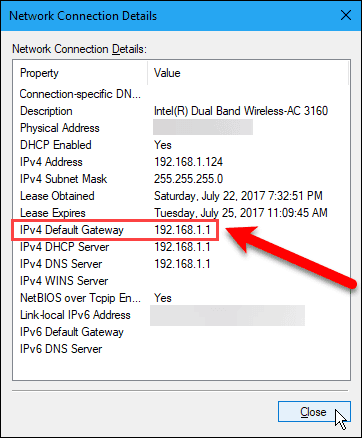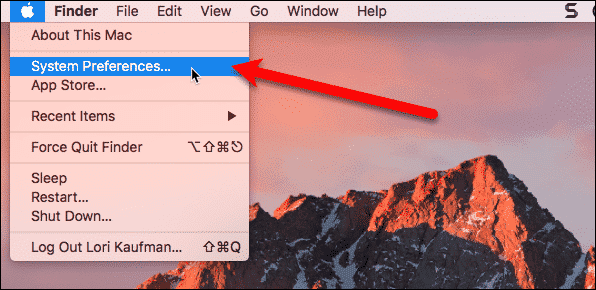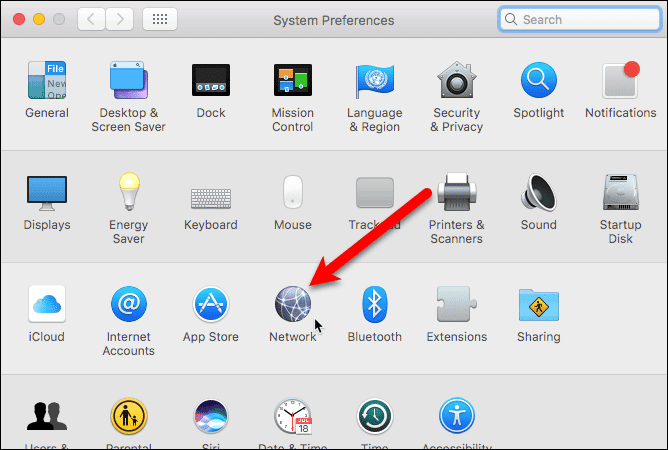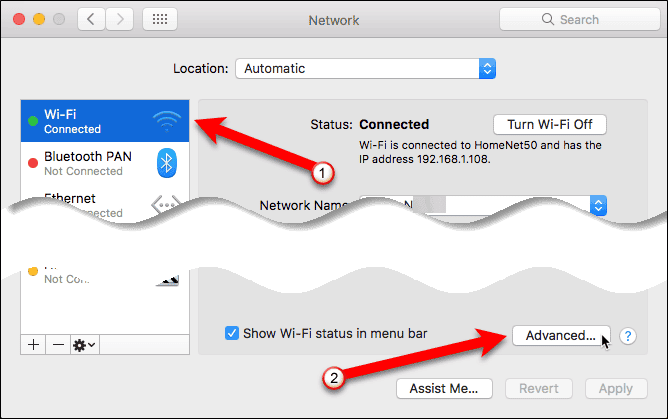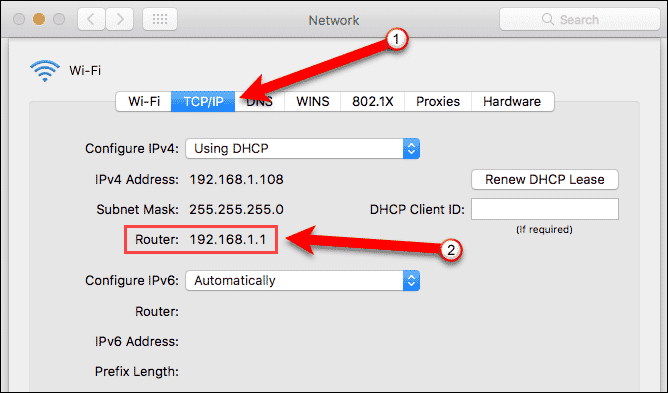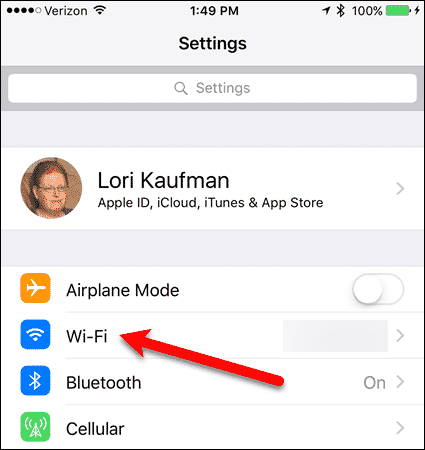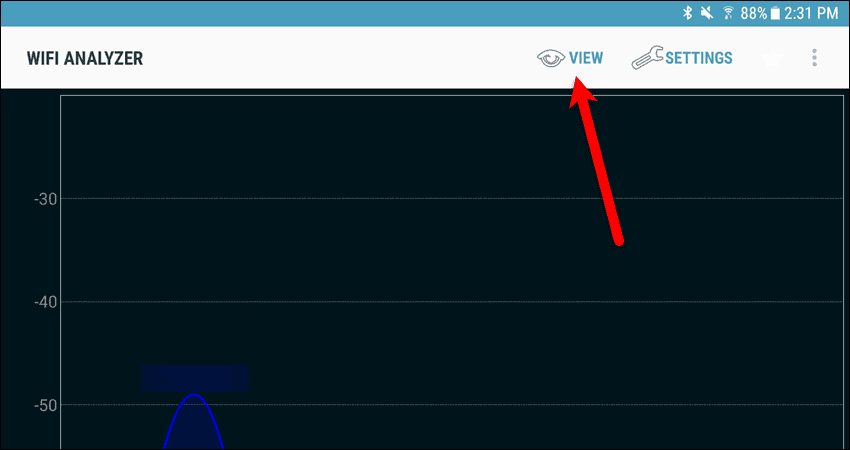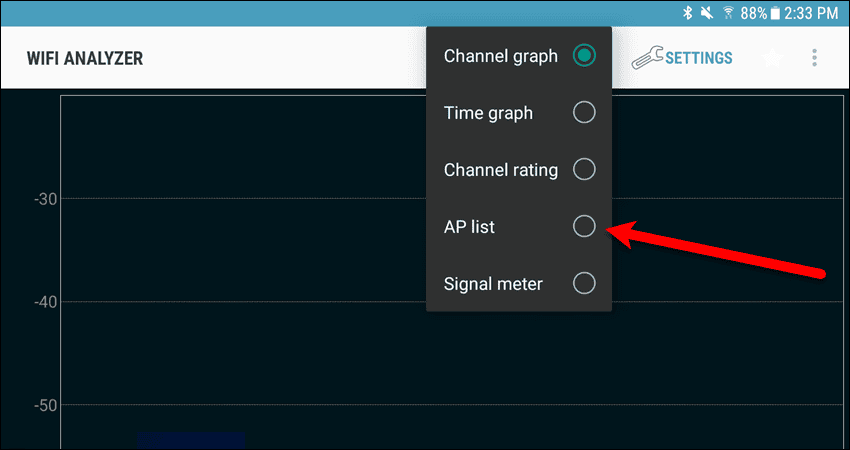When you initially set up your router, you entered the router’s IP address into the address bar in a browser to access the web-based setup page in the router. Maybe you want to make some changes to the settings on your router, and you forgot your router’s IP address? Today, we’ll show you how to easily find your router’s IP address on your home network using Windows, Mac, iOS, and Android.
Default Gateway – Your Router’s Private IP Address
A default gateway on a network is an IP address that traffic gets sent to when it’s going somewhere outside the current network. Generally, on your home network, you have a single router that several devices connect to. That router’s private IP address is the default gateway. This IP address may also be called “gateway” or simply “router”. All the devices on your home network send traffic to that IP address by default. The IP address, or default gateway, for your router is important because it allows you to access the web-based setup page on the router using a browser. For most internal, home networks, the IP address of your router is most likely in the form of 192.168.x.x.
Find The IP Address Of Your Router Using Windows
In Windows, there are two methods for finding your router’s IP address. The command prompt provides a quick and easy method. However, if you’re not comfortable using the command prompt, you can use the Control Panel.
Find The IP Address Of Your Router Using The Command Prompt
To find your router’s IP address using the command prompt, you’ll use the “ipconfig” command. To begin, press the “Windows key+R” to open the “Run” dialog box. Then, type “cmd.exe” in the “Open” box and click “OK” or press “Enter“.
Type the following command at the prompt and press “Enter“. You’ll see a list of network connections your computer is using. Look for the “Default Gateway” IP address in the “Wireless LAN adapter Wi-Fi” section if you’re connected to Wi-Fi, or “Ethernet adapter Local Area Connection” if your computer is connected to your router using an Ethernet cable.
Find The IP Address Of Your Router Using The Windows Control Panel
If you prefer using a graphical interface to find your router’s IP address, you can use the Control Panel. To open the Control Panel, click the Search button, or box, on the Taskbar. Enter “control panel” in the search box and then click “Control Panel” under “Best match“.
On the “Control Panel” window, click the “Network and Internet” link.
Then, click the “View network status and tasks” link under “Network and Sharing Center“.
On the right side of the “Network and Sharing Center” screen, click the “Connections” link with your network’s name.
Click “Details” on the “Wi-Fi Status” dialog box.
The “IPv4 Default Gateway” is your router’s IP address.
Find The IP Address Of Your Router Using Your Mac
Finding your router’s IP address on a Mac is a simple process. Go to the “Apple” menu and select “System Preferences“.
Click the “Network” icon on the “System Preferences” dialog box.
On the “Network” dialog box, select the connected type of network on the left, such as “Wi-Fi” or “Ethernet“. Then, click “Advanced“.
Click the “TCP/IP” tab on the “Wi-Fi” screen. You’ll find your router’s IP address next to “Router“.
Find The IP Address Of Your Router Using Your iOS Device
If you don’t have a Windows PC or a Mac handy, don’t worry. You can easily find your router’s IP address using your iPhone or iPad. Tap the “Settings” icon on the Home screen and then tap “Wi-Fi“.
On the “Wi-Fi” screen, tap the name of your network.
By default, the “DHCP” tab is active. DHCP stands for Dynamic Host Configuration Protocol and it’s a server that automatically assigns IP addresses to devices on the network. Most home networks operate using DHCP, and that’s generally the default when setting up a home router. It doesn’t matter which tab you select. Your router’s IP address is listed next to “Router” and it’s the same no matter which tab is active. You’ll probably find that the “Static” tab is empty. A “Static” IP address is one that does not change. You generally do not need a static IP address for a home network, and they can be rather expensive. “BootP” (Bootstrap Protocol) is a protocol that allows a device on a network to automatically receive an IP address, like DHCP. However, BootP also allows the operating system on the device to be booted automatically without user involvement.
Find The IP Address Of Your Router Using Your Android Device
Android does not provide a built-in way to find your router’s IP address like on Windows, Mac, or iOS. However, there is a free app called Wifi Analyzer that does the trick. Install Wifi Analyzer and open it. Then, tap “View” at the top of the screen.
Tap “AP list” on the pop-up menu.
All available Wi-Fi networks display. Tap the “Connected to” network at the top of the list.
The “Gateway” on the dialog box is your router’s IP address.
Have you used another type of device to find your router’s IP address? Do you use a different app on your Android device to find the IP address of your router? Let us know in the comments. Δ Contact Us :- trendblog.guest@gmail.com