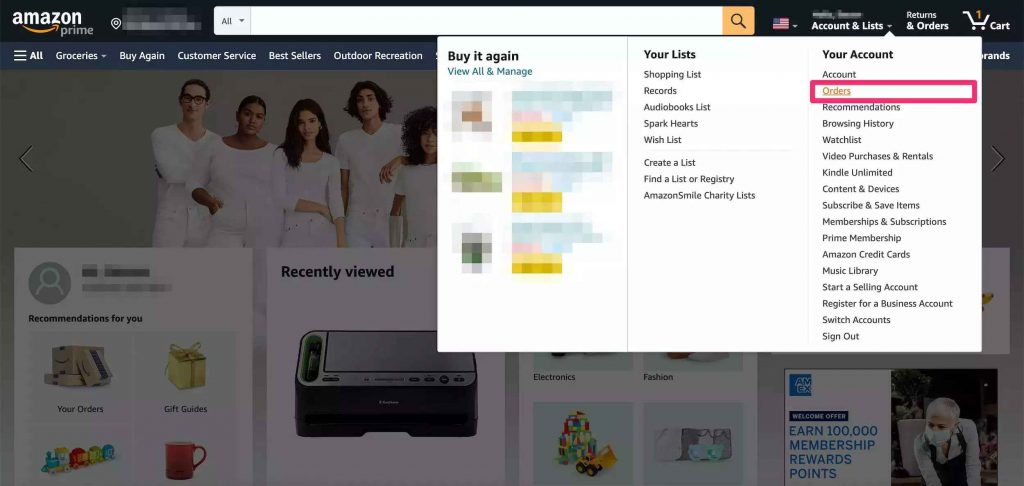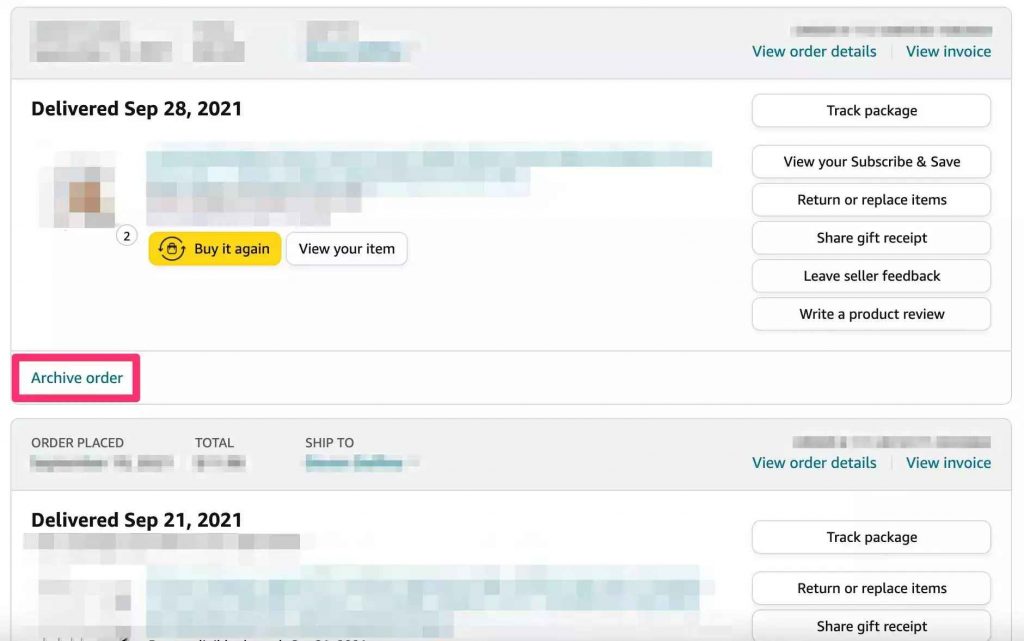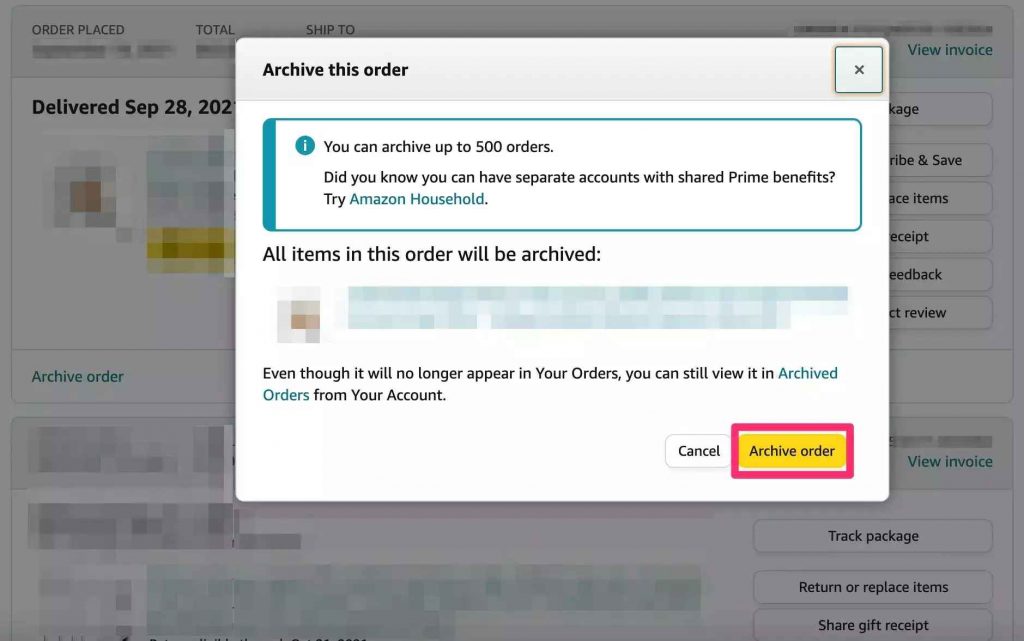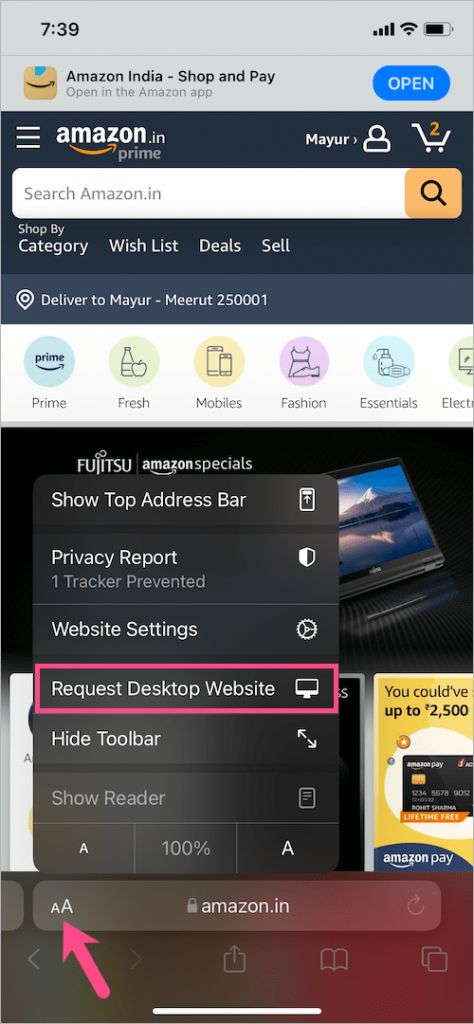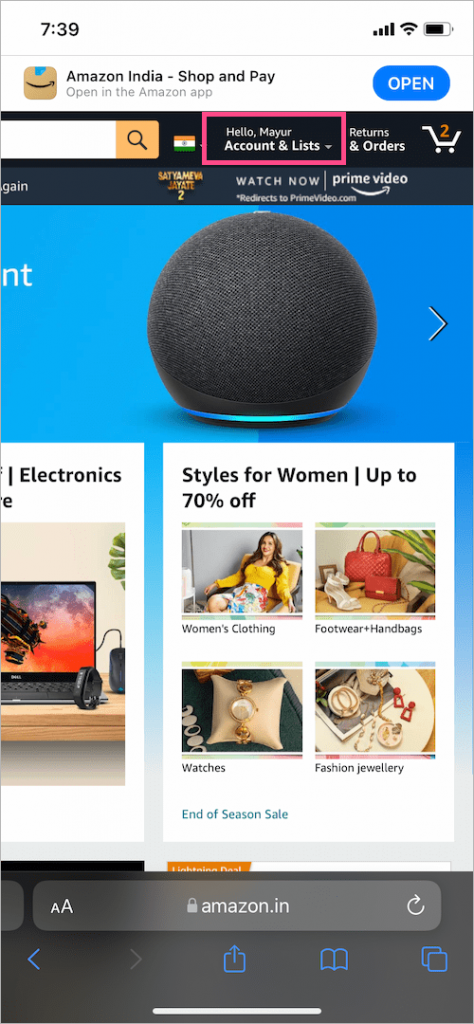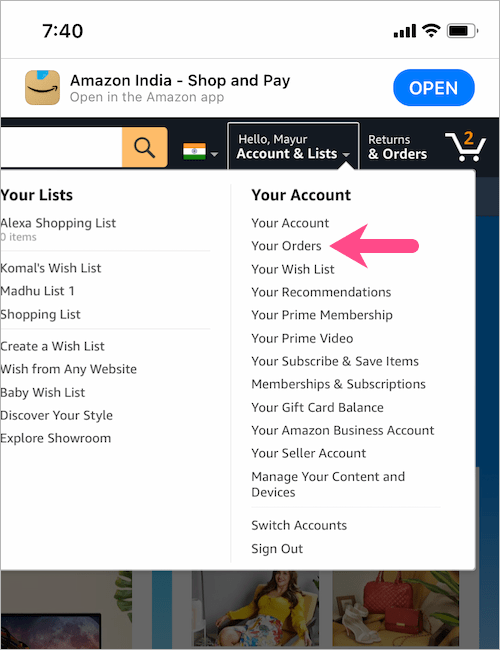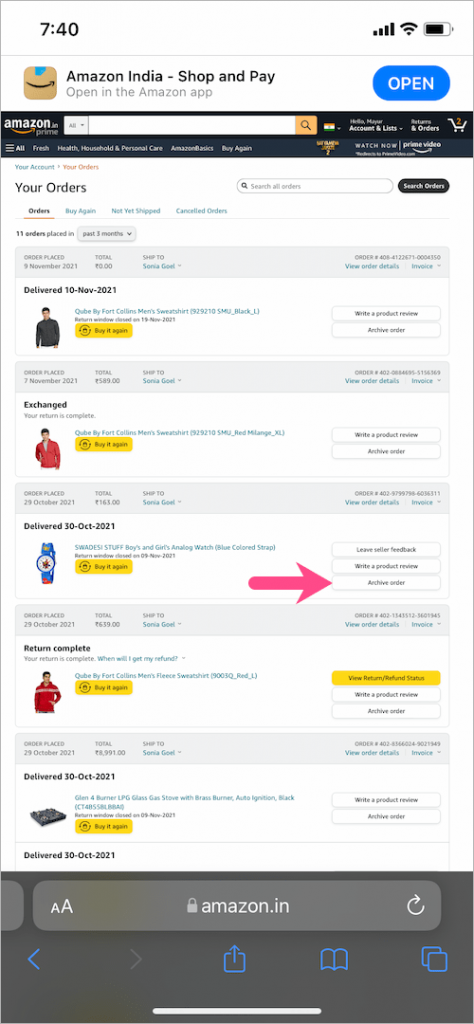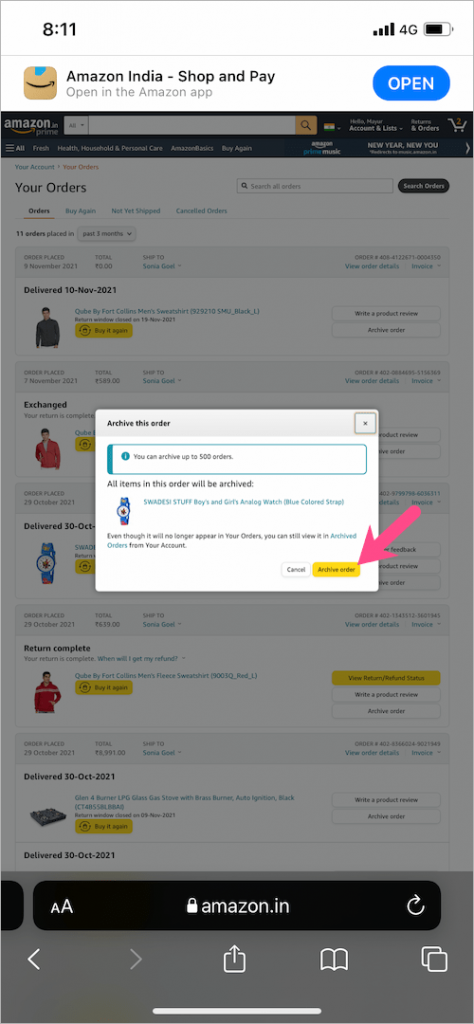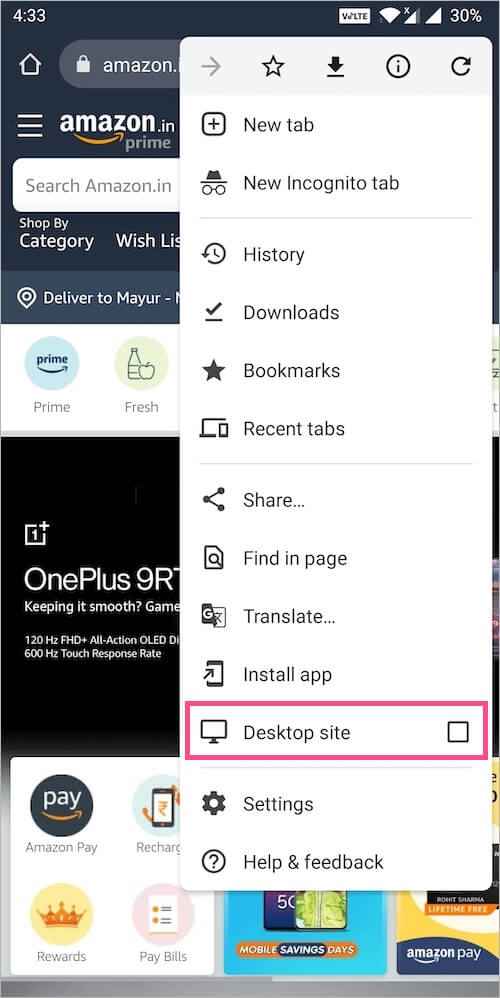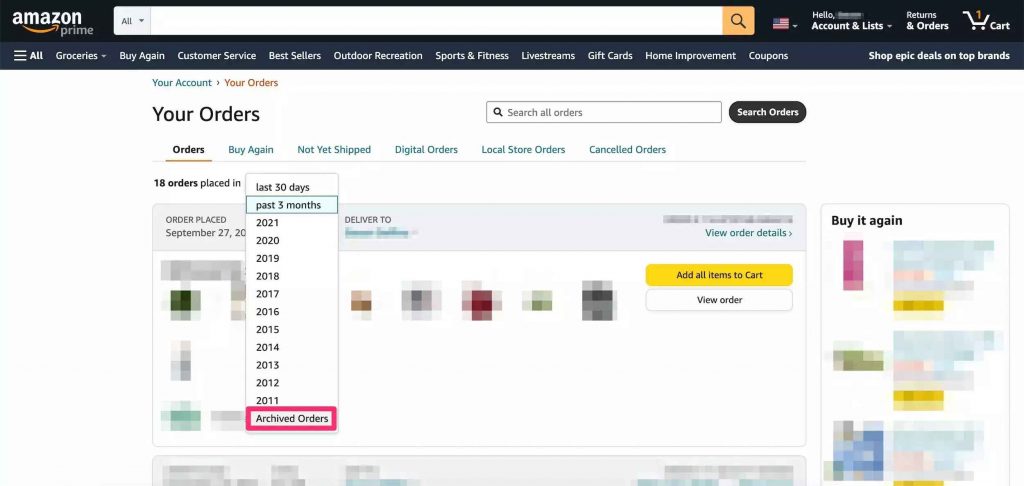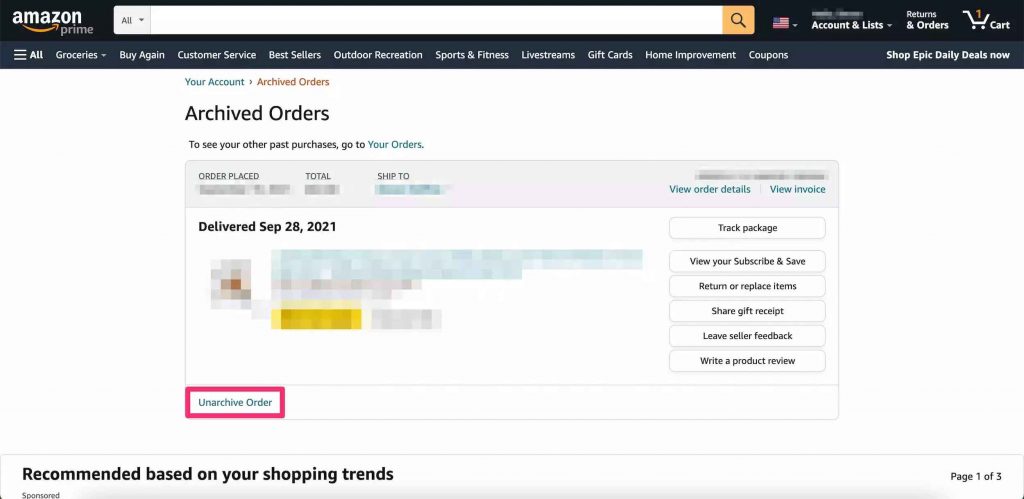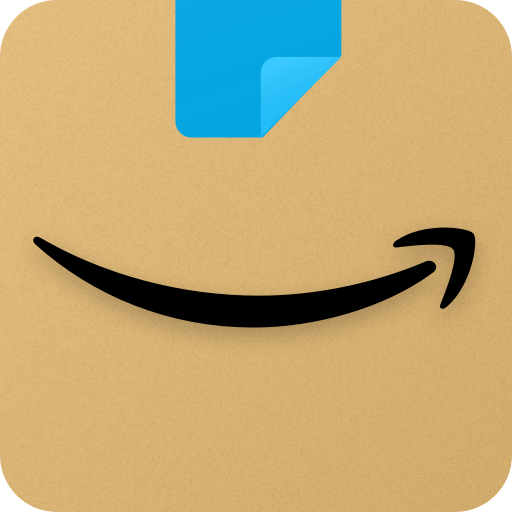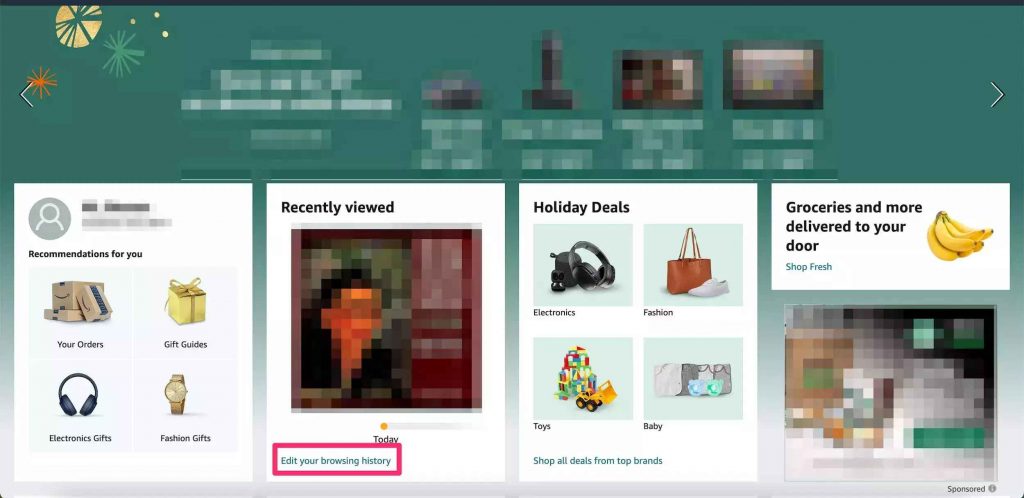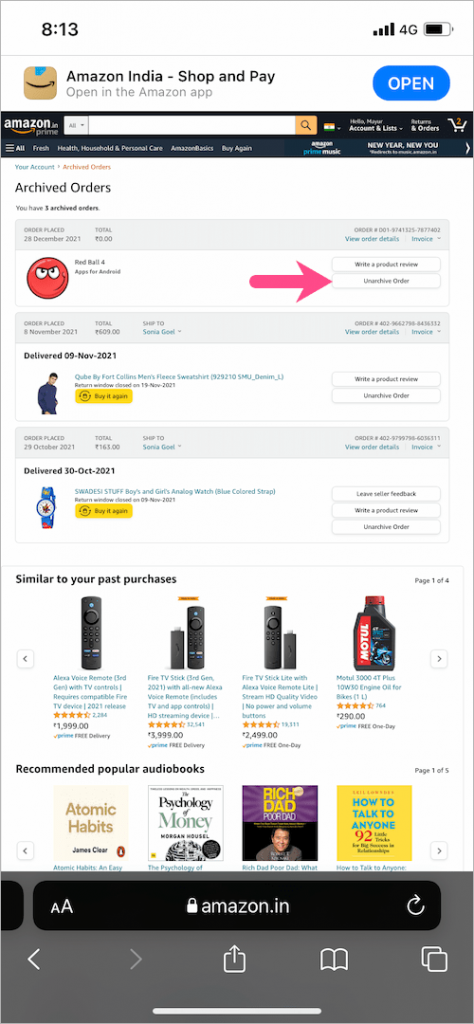- Initially, turn on your PC and open a web browser.
- Click the Accounts and Lists tab.
- Select Orders from the menu that appears on the screen.
- Scroll down on the page and tap Archive Order at the bottom of the screen.
- Once you click, a pop-up window will appear on the screen.
- Now, tap the Archive Order button to archive your order.
- If the order is achieved successfully, a confirmation message will appear on the top of the screen.
- Unlock your iPhone or iPad and open the Safari browser.
- Click the aA button on the Safari address bar.
- Select the Request Desktop Website from the menu that appears on the screen.
- Next, tap the Accounts&Lists drop-down menu.
- Click Your Orders from the drop-down menu.
- Tap the Orders tab and pick the order you want to archive, and click the Archive order button.
- Unlock your phone and open the Google Chrome browser.
- Next, tap the three-dot icon on the top right corner.
- Select the Desktop site from the menu. 5 Now, click the Accounts & Lists tab and select Your Orders.
- Choose the order you want to archive and click the Archive Order button.
- Tap the Archive Order button again in the dialogue box.
- Finally, Your order has been archived message will appear on the top of the page.
Using Computer
- Click the Accounts&Lists tab and select Orders.
- Tap the drop-down icon followed by X orders placed in and pick Archived orders.
- Here, you can view all the orders you archived and if you want to unarchive the orders, click the Unarchive order button.
- Open the menu by clicking the menu button.
- Tap the Your Orders option.
- Now, click Filter and choose Archive Orders. 2: Next, click the Remove from view button to delete the browsing history. 2: Next, tap the orders tab and select Archived orders from the drop-down menu. 3: Choose the order you want to unarchive and hit the Unarchive order button. Similarly, you can archive posts on
Instagram Posts, Videos, Chats & ReelsArchive Emails in OutlookArchive a Google Classroom